Retour à la liste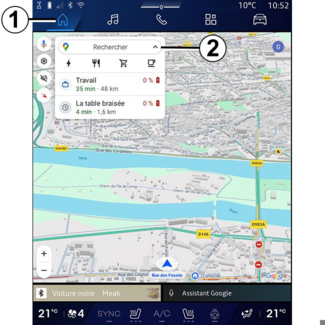
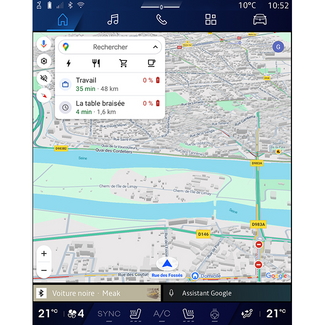
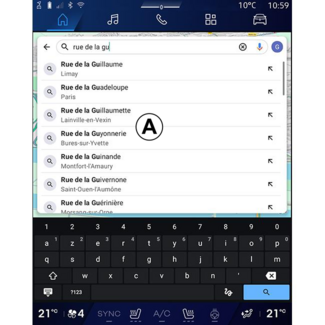
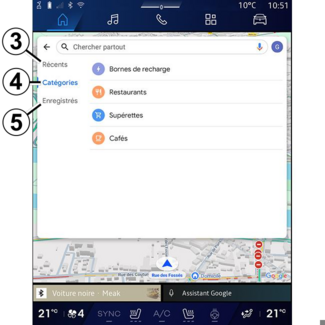
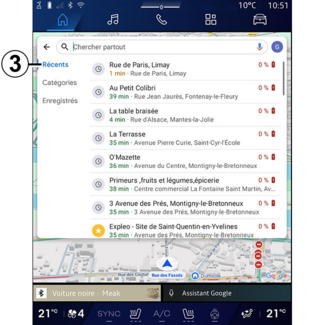
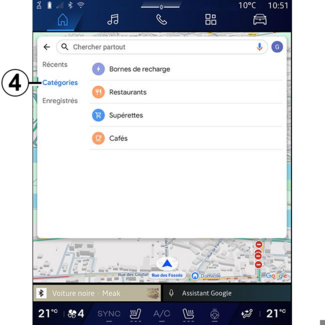
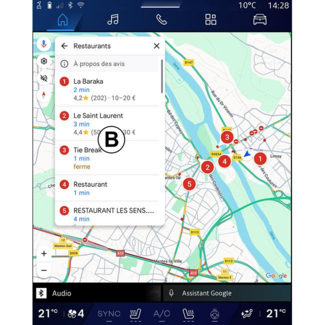
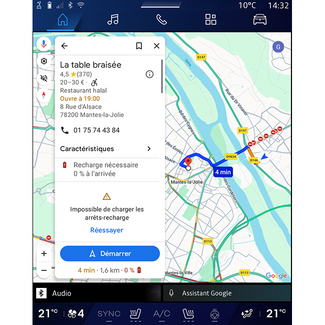
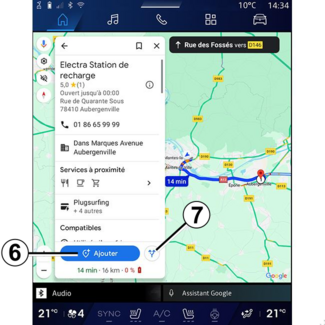
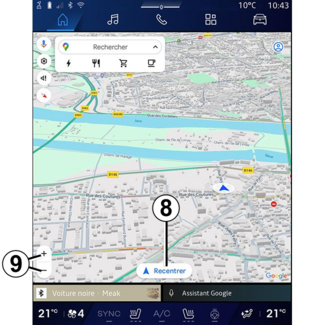
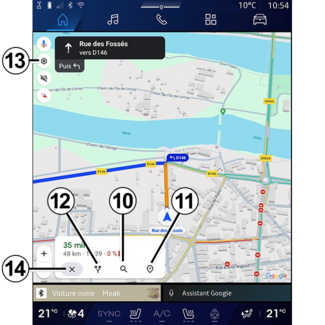

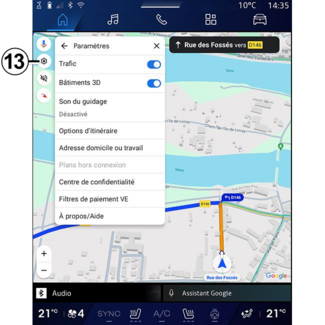
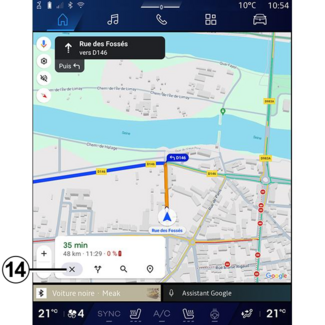
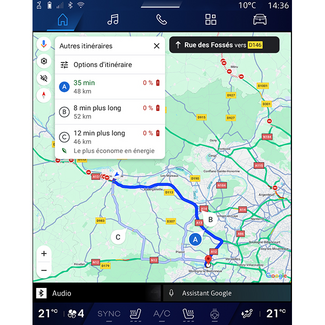
Monde « Navigation »
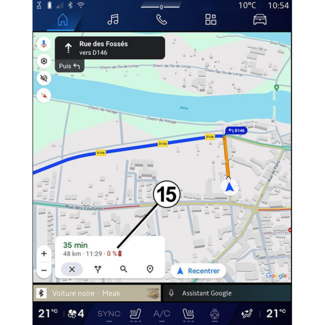
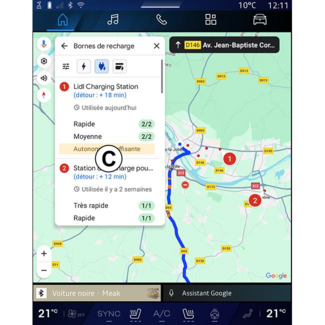
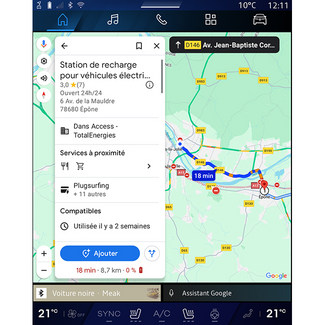
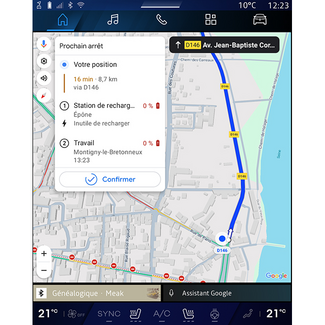
Entrer une destination
Entrer une destination
Entrer une destination
AVERTISSEMENT
Précautions concernant la navigation
L’utilisation du système de navigation ne remplace en aucun cas la responsabilité
ni
la vigilance du conducteur lors de la conduite du véhicule.
AVERTISSEMENT
Pour des raisons de sécurité, effectuez ces réglages véhicule à l’arrêt.
Conseil
Certaines fonctions sont disponibles véhicule à l’arrêt uniquement.
Depuis le Monde « Navigation »
 1, appuyez sur la barre de recherche de destination 2.
1, appuyez sur la barre de recherche de destination 2.
 1, appuyez sur la barre de recherche de destination 2.
1, appuyez sur la barre de recherche de destination 2.
Utiliser la reconnaissance vocale pour entrer une adresse
Activez la commande vocale, puis énoncez le nom d’une ville, un numéro et/ou un nom
de
rue, un quartier de destination.
Pour plus d’informations, reportez-vous au chapitre « Utiliser la reconnaissance vocale »
UTILISER LA RECONNAISSANCE VOCALE.
Nota : pour bénéficier de toutes les fonctionnalités de la navigation,
connectez-vous à votre compte Google®.
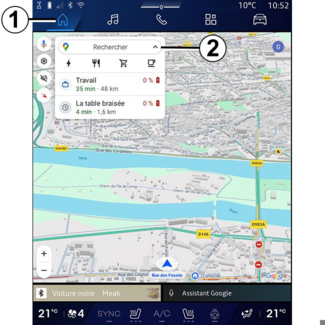
La barre de recherche de destination 2 vous permet d’accéder :
- aux destinations récentes ;
- aux catégories (POI : point d’intérêt) ;
- aux adresses enregistrées (domicile, travail, favorites...).
Nota : l’activation du partage des données et de la position sont nécessaires pour
utiliser la recherche de destination en ligne. Reportez-vous au chapitre « Activation
des services »
ACTIVATION DES SERVICES.
Destinations « Domicile » et « Travail »
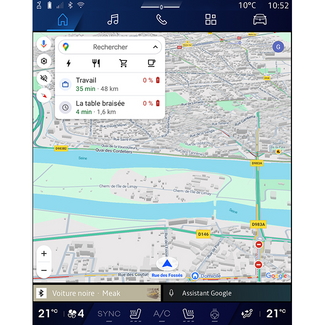
Depuis la barre de recherche, vous pouvez lancer le guidage vers votre « Domicile »
ou
votre lieu de « Travail ».
Lorsque vous sélectionnez « Domicile » ou « Travail » pour la première fois, le système
vous demande d’enregistrer une adresse.
Nota : une seule adresse de « Domicile » et de « Travail » peut être enregistrée
par le système multimédia.
Trouver une adresse
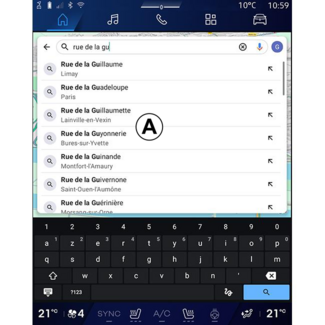
Depuis la barre de recherche 2, vous pouvez saisir une adresse complète ou
partielle (pays, ville, code postal, rue, numéro de rue, croisement...).
Dès le début de la saisie, le système vous propose différents noms de rues. Vous
pouvez :
- appuyer sur le nom de la rue qui s’affiche pour valider votre choix ;
- balayer la liste A des rues proposées qui s’affichent pour accéder à la liste complète correspondant à votre recherche.
Chercher une destination
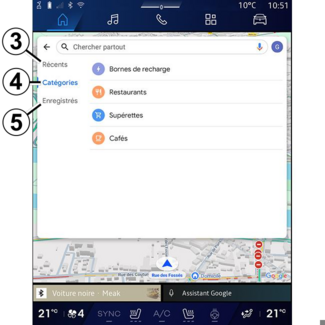
Depuis la barre de recherche de destination 2, vous accédez aux onglets des
différents types de destinations suivantes :
- « Récent » 3 ;
- « Catégories » 4 ;
- « Enregistrer » 5.
Destinations récentes 3
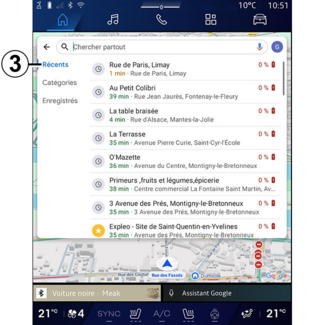
Depuis la barre de recherche, sélectionnez l’onglet « Récents » pour accéder à la
liste
des dernières destinations effectuées récemment. Ces mémorisations s’effectuent
automatiquement depuis le système multimédia ainsi que de vos appareils connectés
à
votre compte « Google® ».
Sélectionnez une destination pour démarrer le guidage.
Destinations par catégories 4
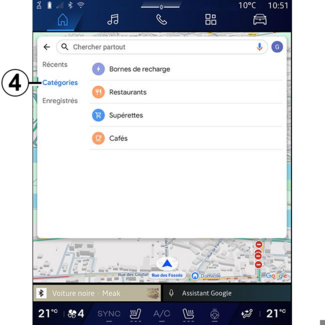
Depuis la barre de recherche, sélectionnez l’onglet « Catégories » pour accéder à
une
liste des catégories de POI (point d’intérêt) :
- « Stations-service »/« Bornes de recharge » ;
- « Restaurants » ;
- « Supérettes » ;
- « Cafés ».
Un POI (point d’intérêt) est un service, un
établissement ou un lieu touristique situé à proximité d’une localité (le point de
départ, la ville de destination, sur l’itinéraire…).
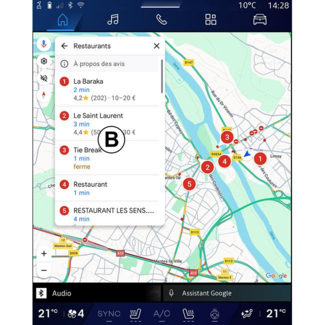
Après avoir sélectionné une catégorie, le système multimédia vous proposera une liste
de
POI en B et sur la carte. Vous
pouvez :
- appuyer sur le POI qui s’affiche en B pour valider votre choix ;
- balayer la liste B de POI qui s’affiche pour accéder à la liste complète correspondant à votre recherche.
Nota : la liste de POI est mise à jour en
temps réel par « Google Maps™ ».
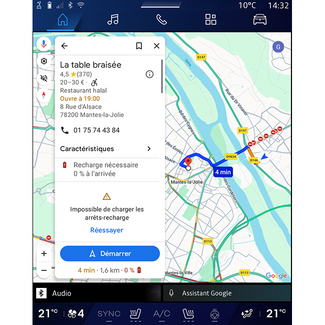
Après avoir sélectionné un POI, le système
multimédia affiche les informations suivantes (si disponibles) :
- adresse, horaires d’ouverture, avis... ;
- numéro de téléphone ;
- heure d’arrivée, distance ;
- aperçu de l’itinéraire ;
- ...
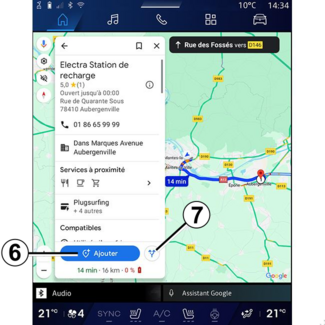
Vous pouvez également rechercher un POI avec un
itinéraire déjà en cours.
Nota : la recherche de POI s’applique sur
votre position lors de votre demande. Si la recherche concerne une autre zone
géographique, renseignez le lieu souhaité.
Après avoir recherché et sélectionné un POI, le
système multimédia vous affiche les informations (si disponibles) et sa localisation
sur
l’itinéraire en cours.
Pour afficher l’itinéraire en cours, appuyez sur 7.
Pour ajouter un arrêt au POI sur l’itinéraire en
cours, appuyez sur 6.
« Enregistrer » 5
Vous pouvez accéder aux lieux que vous avez enregistrés :
- « Avec libellé » ;
- « Favoris » ;
- « Enregistrés » ;
- « À visiter » ;
- « Contacts ».
Nota : les lieux enregistrés sont synchronisés avec votre compte Google® même s’ils sont utilisés sur d’autres appareils
connectés à votre compte.
« Explorer la carte »
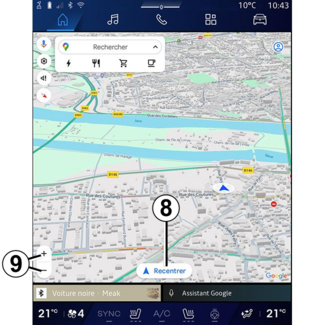
Pour explorer la carte, déplacez-la en gardant le doigt appuyé sur une partie de
l’écran, tout en le faisant glisser.
Pour zoomer/dézoomer la carte, appuyez sur les touches 9 ou
écartez/rapprochez vos deux doigts sur l’écran.
Pour recentrer la carte, appuyez sur la touche « Recentrer » 8.
Entrer une destination lors d’un itinéraire en cours
Lorsqu’un itinéraire est en cours, vous avez accès aux fonctions suivantes :
- « Choisir un autre itinéraire » 12 ;
- « Rechercher sur le trajet » 10 ;
- « Paramètres de navigation » 13 ;
- « Arrêter la navigation » 14 ;
- « Aperçu de l’itinéraire » 11 ;
- ...
« Choisir un autre itinéraire » 12
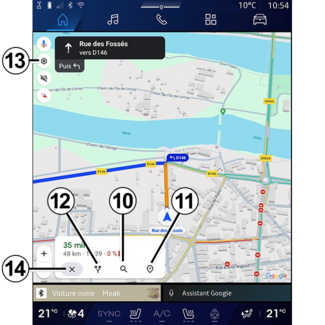
Pour visualiser les autres itinéraires proposés par le système multimédia, appuyez
sur
12.
« Rechercher sur le trajet » 10

Cette fonction vous permet de rechercher et/ou d’ajouter une ou plusieurs étapes à
votre
itinéraire en cours. Vous pouvez ajouter :
- une recherche à l’aide de la reconnaissance vocale ;
- « Stations-service » ;
- « Bornes de recharge » ;
- « Restaurants » ;
- « Supérettes » ;
- « Cafés ».
« Paramètres » 13
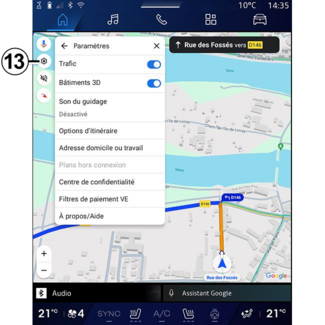
Ce menu permet d’accéder aux réglages de la navigation suivants :
- « Trafic » ;
- « Bâtiments 3D » ;
- « Son du guidage » ;
- « Options d’itinéraire » ;
- « Modifier l’adresse du domicile ou du lieu de travail » (si déjà enregistrée) ;
- « Plans hors connexion » ;
- « Centre de confidentialité » ;
- « Filtres de paiement VE » ;
- « À propos/Aide ».
Pour plus d’informations sur les « Paramètres », reportez-vous au chapitre « Réglages
de navigation »
RÉGLAGES DE NAVIGATION.
« Arrêter la navigation » 14
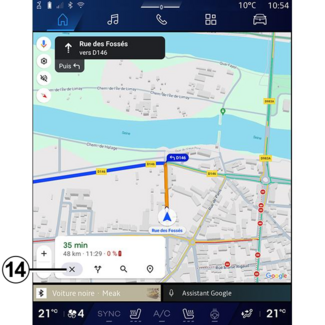
Cette fonction vous permet d’annuler l’itinéraire actuel. Appuyez sur 14
pour arrêter la
navigation.
« Aperçu de l’itinéraire » 11
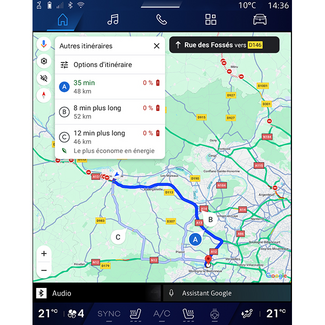
Depuis l’aperçu de l’itinéraire 11, vous pouvez visualiser l’itinéraire en
cours ainsi que les autres itinéraires alternatifs.
En appuyant sur l’un des itinéraires, vous pouvez visualiser le trajet, ainsi que
sa
distance et sa durée.
Monde « Navigation »  pour véhicule électrique et véhicule hybride
pour véhicule électrique et véhicule hybride
Le système multimédia est configuré suivant la motorisation de votre véhicule :
- « Station-service » pour les véhicules thermiques et hybrides ;
- « Station de charge » pour les véhicules électriques.
Des menus complémentaires et différents réglages vous sont présentés.
Nota :
- l’activation des services est nécessaire pour la disponibilité des prises de charge. Reportez-vous au chapitre « Activation des services » ACTIVATION DES SERVICES ;
- renseignez les informations concernant votre véhicule (Ex. : type de prise de charge) en vous connectant à votre compte Google® afin de bénéficier de toutes les fonctionnalités de la navigation.
Entrer une destination
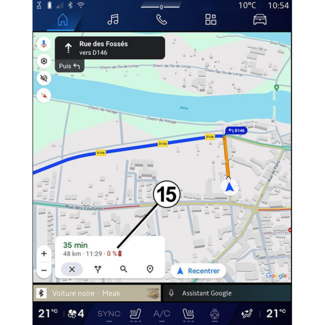
Lorsque vous entrez une destination, le système multimédia vous informe si vous pouvez
l’atteindre compte tenu du niveau restant de la charge de votre véhicule.
Si la destination est accessible, le pourcentage de charge estimé à destination
s’affiche en 15.
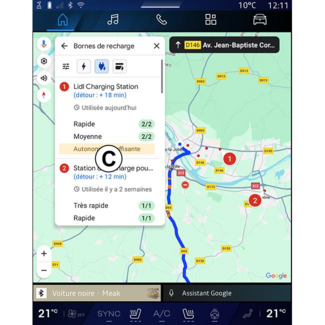
Si un seul arrêt de charge est nécessaire, vous pouvez choisir votre station de charge.
Si plusieurs charges sont nécessaires pour arriver à destination, une combinaison
optimisée
de stations de charge est automatiquement calculée par le système multimédia afin
de
réduire au minimum l’itinéraire total.
Vous pouvez visualiser dans la liste C le nom des stations de charge
publiques, ainsi que le trajet et les différents lieux où sont situées les stations
de
charge sur la carte.
Nota : la liste des stations de charge est mise à jour en temps réel par « Google Maps™ ».
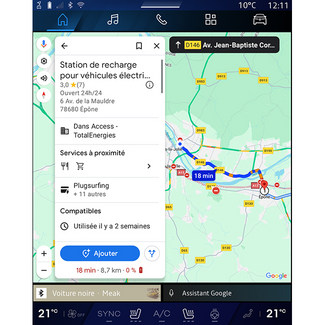
Appuyez sur une des stations de charge qui s’affichent en C pour visualiser
les détails suivants :
- nom, classification, heures d’ouverture et adresse ;
- type et nombre de prises de charge disponibles ;
- temps, distance et niveau restant de la charge estimé à l’arrivée ;
- mode de paiement ;
- ...
Nota : les informations de disponibilité des prises de charge qui s’affichent à
l’écran, peuvent changer au cours de la navigation.
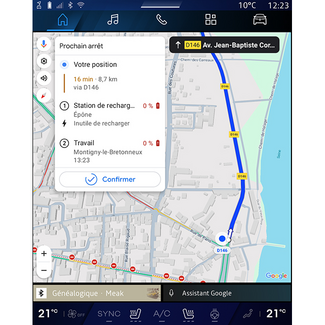
Vous pouvez ensuite :
- lancer le guidage vers la station ;
- appeler la station ;
- ...
