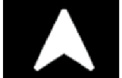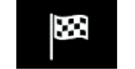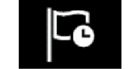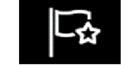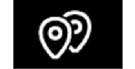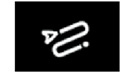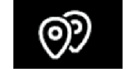ENTRER UNE DESTINATION
| Menu « Navigation » |
Depuis l’écran d’accueil, appuyez sur la carte ou appuyez sur « Menu » puis « Navigation ».
Utiliser la reconnaissance vocale pour entrer une adresse
Appuyez sur le bouton de commande vocale , puis après le signal sonore, vous pouvez énoncer le nom d’une ville, un numéro et/ou un nom de rue, un quartier de destination. Pour plus d’informations, reportez-vous au chapitre « Utiliser la reconnaissance vocale ».
Nota : l’emplacement du bouton de commande vocale peut varier. Pour plus d’informations, reportez-vous à la notice d’utilisation de votre véhicule.
Précautions concernant la navigation
L’utilisation du système de navigation ne remplace en aucun cas la responsabilité ni la vigilance du conducteur lors de la conduite du véhicule.
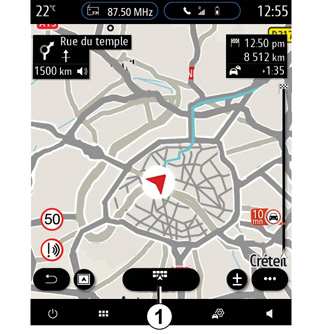
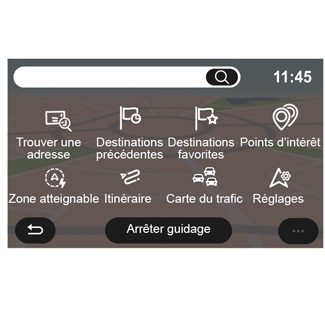
Destination dans un pays étranger
Le changement de pays doit se faire avant l’énoncé de l’adresse. Appuyez sur le bouton de commande vocale pour afficher le menu principal de commande vocale.
Après le signal sonore, dites « Changer de pays », puis énoncez le pays dans lequel vous souhaitez effectuer votre recherche. Après le second signal sonore, énoncez votre adresse de destination.
Nota : vous pouvez changer le pays à condition que ce dernier soit supporté par la langue du système.
Le menu de navigation 1 vous permet d’accéder aux fonctions suivantes :
- « Trouver une adresse » ;
- « Destinations précédentes » ;
- « Destinations favorites » ;
- « Coordonnées » ;
- « Points d’intérêt » ;
- « Zone atteignable » ;
- « Itinéraire » ;
- « Carte du trafic » ;
- « Réglages » ;
-...
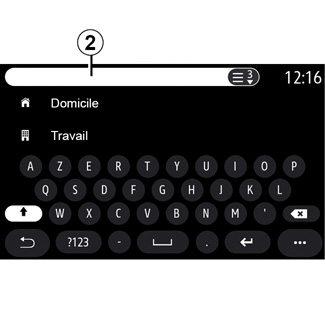
Online Search
La fonction Online Search vous permet de faire une recherche rapide et ciblée.
Dès la saisie des premières lettres dans la zone de recherche 2, le système multimédia vous fait une proposition de nom de rue, de ville, de POI (point d’intérêt) associée.
Vous accédez à la liste complète des propositions depuis le bouton 3.
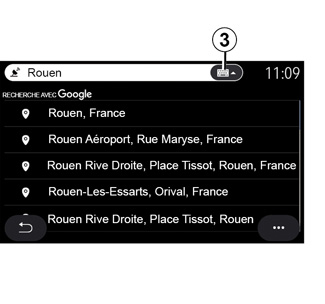
Exemple avec « Rouen ».
Nota : suivant votre connexion, les informations complémentaires fournies par votre système multimédia peuvent varier.
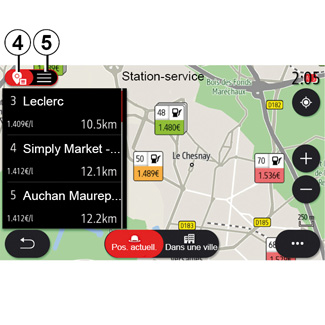
Pour effectuer une recherche de POI (point d’intérêt) par le menu « Navigation », vous pouvez afficher les propositions par liste 5.
Pour plus d’informations sur les POI, reportez-vous au paragraphe « Points d’intérêt » dans ce chapitre.
L’affichage sur la carte 4 vous permet de mieux visualiser la position géographique de chaque proposition.

| « Trouver une adresse » |
Ce menu permet de saisir une adresse complète ou partielle ; pays, ville, code postal, rue, numéro de rue, croisement. Lors de la première utilisation, le système vous demandera de choisir le pays de destination. Saisissez le nom de la ville recherchée ou son code postal à l’aide du clavier. | |
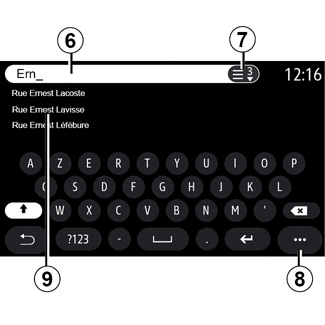
Depuis la zone de recherche 6 vous pouvez saisir un nom de rue.
Dès le début de la saisie, le système vous propose différents noms de rues. Vous pouvez :
- appuyer sur le nom de la rue qui s’affiche pour valider votre choix ;
- appuyer sur le bouton 7 ou balayer la liste 9 des rues proposées qui s’affichent pour accéder à la liste complète correspondant à votre recherche.
Nota :
- le système conserve en mémoire les dernières villes saisies ;
- seules les adresses connues par le système dans la carte numérique sont admises.
Depuis le menu contextuel 8 vous pouvez :
- enregistrer dans vos favoris l’adresse sélectionnée ;
- saisir les coordonnées de la destination (valeurs de latitude et de longitude) ;
- connaître et afficher les POI à proximité ;
-...
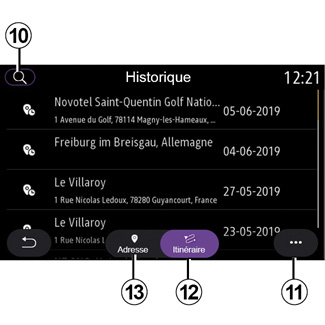
| « Destinations précédentes » |
Ce menu vous permet de sélectionner une destination dans la liste des dernières destinations utilisées. Ces mémorisations s’effectuent automatiquement. Depuis l’onglet « Adresse » 13 vous accédez à l’historique des destinations mémorisées. Sélectionnez une destination pour démarrer le guidage. | |
Depuis l’onglet « Itinéraire » 12, vous accédez à l’historique des itinéraires mémorisés. Sélectionnez un itinéraire pour démarrer le guidage.
Depuis la loupe 10, vous pouvez chercher une adresse, un itinéraire dans l’historique.
Depuis le menu contextuel 11 dans les onglets « Adresse » 13 et « Itinéraire » 12 vous pouvez :
- « Supprimer » une ou des adresses sélectionnées ;
- « Supprimer tout » ;
- « Trier par date » ;
- « Trier par nom » ;
- « Enregistrer dans Favoris ».
Lors d’un guidage, lorsque vous lancez la recherche d’une nouvelle destination, vous avez le choix de la définir comme :
- une étape ;
- une nouvelle destination.
Pour des raisons de sécurité, effectuez ces opérations véhicule à l’arrêt.
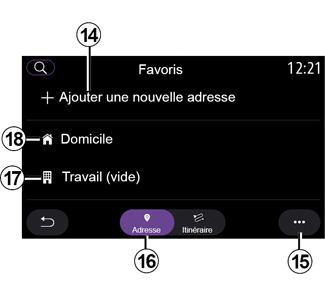
| « Destinations favorites » |
Depuis l’onglet « Adresse » 16, vous pouvez : - « Ajouter une nouvelle adresse » ; - lancer le guidage vers votre « Domicile » 18 ou votre lieu de « Travail » 17 ; - lancer le guidage vers une adresse que vous avez enregistrée dans vos favoris. | |
Lorsque vous sélectionnez « Domicile » 18 ou « Travail » 17 pour la première fois, le système vous demande d’enregistrer une adresse.
Nota : une seule adresse de « Domicile » et de « Travail » peut être enregistrée par le système multimédia.
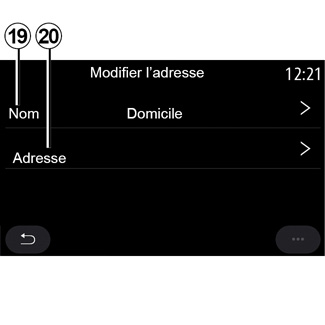
Depuis l’onglet « Ajouter une nouvelle adresse » 14, vous pouvez :
- « Nom » 19, nommer votre nouvelle destination favorite ;
- « Adresse » 20, accéder aux fonctions de recherches suivantes :
- « Trouver une adresse » ;
- « Destinations précédentes » ;
- « Points d’intérêt » ;
- « Coordonnées » ;
- « Sur la carte » ;
- « Position actuelle ».
- « ePOI personnel » ;
- « Téléphone » ;
- « Type de charge ».
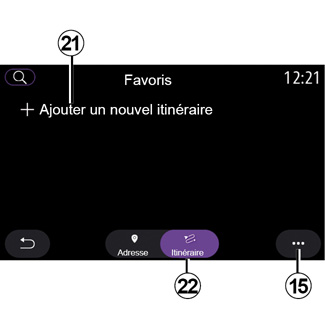
Depuis l’onglet « Itinéraire » 22, vous pouvez :
- « Ajouter un nouvel itinéraire » ;
- lancer un itinéraire que vous avez enregistré dans vos favoris.
Depuis l’onglet « Ajouter un nouvel itinéraire » 21, vous pouvez :
- « Nom », nommer votre nouvel itinéraire favori ;
- « Itinéraire », accéder aux choix des recherches suivantes :
- « Position de départ » ;
- « Ajouter comme une étape » ;
- « Dernière destination utilisée » ;
- « Ajouter comme une destination ».
Suivant les recherches « Ajouter comme une étape » et « Ajouter comme une destination » vous avez la possibilité de sélectionner les choix suivants :
- « Trouver une adresse » ;
- « Destinations précédentes » ;
- « Points d’intérêt » ;
- « Coordonnées » ;
- « Sur la carte ».
Depuis le menu contextuel 15, vous pouvez :
- « Modifier » :
- « Nom » 19 du favori ;
- « Adresse » 20 ou « Itinéraire » du favori suivant l’onglet choisi.
- « Supprimer » (sélectionnez une ou des adresses) ;
- « Supprimer tout » ;
- « Trier par nom ».
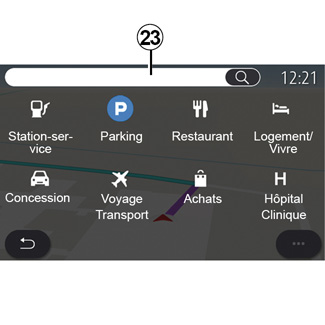
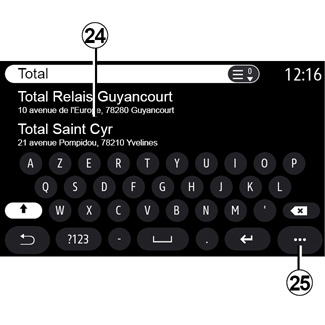
| « Points d’intérêt » |
Un point d’intérêt (POI) est un service, un établissement ou un lieu touristique situé à proximité d’une localité (le point de départ, la ville de destination, sur l’itinéraire…).
Les points d’intérêt sont classés par catégorie : « Station-service », « Parking », « Logement »...
Sélectionnez le menu « Navigation », puis « Points d’intérêt » pour choisir une destination à partir de points d’intérêt.
« Recherche par nom »
Depuis la zone de recherche 23, saisir une catégorie de POI (nom d’un restaurant, d’un commerce...).
Sélectionnez dans la liste de résultats 24 un POI souhaité.
Nota : l’activation des services est nécessaire pour afficher la recherche de points d’intérêt en ligne. Reportez-vous au chapitre « Activation des services ».
Depuis le menu contextuel 25, vous pouvez :
- « Réinitialiser » la recherche ;
- choisir le type de clavier :
- « Alphabétique » ;
- « Azerty » ;
- « Qwerty ».
« Recherche par catégories »
Le système de navigation vous propose plusieurs POI dans la catégorie souhaitée suivant l’onglet sélectionné :
- sans un itinéraire en cours :
- « A proximité » ;
- « Dans une ville » (saisir le nom de la ville).
- avec un itinéraire en cours :
- « Sur l’itinéraire » ;
- « Destination » ;
- « A proximité » ;
- « Dans une ville » (saisir le nom de la ville).
Depuis le menu contextuel 25, vous pouvez :
- afficher des « Résultats hors ligne » ;
- « Trier par distance ».
Pour des raisons de sécurité, effectuez ces opérations véhicule à l’arrêt.
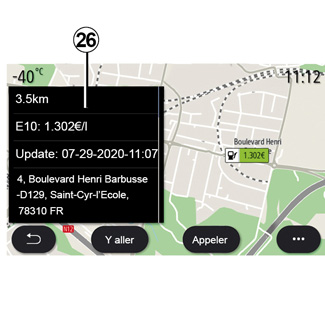
Sélectionnez dans la liste 24 des résultats un POI.
Suivant équipement, le système multimédia vous permet de :
- contacter directement certains POI (pour réserver ou avoir un renseignement) en appuyant sur « Appeler » ;
- démarrer le guidage vers le POI souhaité en appuyant sur « Y aller » ;
- avoir un aperçu du lieu de destination depuis le visuel 26.
Depuis le menu contextuel, vous pouvez ajouter l’adresse dans vos favoris.
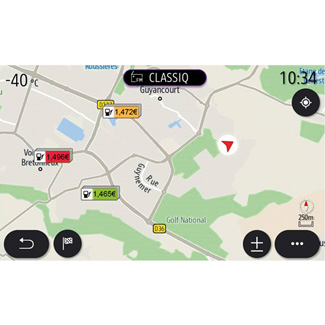
Prix des carburants
Le POI « Station-service » vous indique les stations-service autour de votre position ainsi que le prix du carburant associé à votre véhicule.
Le prix du carburant est associé à un indicateur de couleur :
- Verte : les stations-service proposent les prix les plus bas ;
- Orange : les stations-service proposent les prix moyens ;
- Rouge : les stations-service proposent les prix les plus élevés.
Nota : l’activation des services est nécessaire pour afficher le prix du carburant. Reportez-vous au chapitre « Activation des services ».

| « Coordonnées » |
Depuis le menu « Navigation », appuyez sur « Coordonnées ».
Ce menu permet de rechercher une destination en entrant ses coordonnées.
Vous pouvez sélectionner les hémisphères puis saisir les valeurs de « Latitude » et de « Longitude » à l’aide du clavier.
Une fois les coordonnées rentrées, appuyez sur « Y aller » pour aller directement à cette destination ou bien appuyez sur « Carte » pour visualiser les coordonnées sur la carte.
Depuis le menu contextuel 27, appuyez sur :
- « UTM » pour saisir les coordonnées au format UTM ;
- « Unités et formats » : degrés décimaux ; degrés et minutes décimaux ; ou degrés, minutes et secondes décimaux ;
- « Enregistrer dans Favoris ».
Pour des raisons de sécurité, effectuez ces opérations véhicule à l’arrêt.
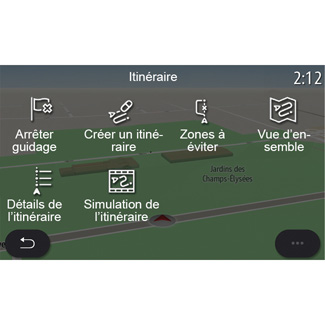
| « Itinéraire » |
Cette fonction permet de gérer une destination avec des étapes associées. Depuis le menu principal, appuyez sur « Navigation », « Menu », puis appuyez sur « Itinéraire » pour accéder aux menus de l’itinéraire. | |
Sans itinéraire en cours :
- « Créer un itinéraire » ;
- « Zones à éviter ».
Avec un itinéraire en cours :
- « Arrêter guidage » ;
- « Modifier l’itinéraire » ;
- « Zones à éviter » ;
- « Vue d’ensemble » ;
- « Détails de l’itinéraire » ;
- « Simulation de l’itinéraire ».
« Arrêter guidage »
Cette fonction vous permet d’annuler l’itinéraire actuel.
« Modifier l’itinéraire »
Cette fonction vous permet de modifier votre itinéraire actuel :
- « Point de départ » ;
- « Ajouter comme une étape » ;
- « Ajouter comme une destination ».
Depuis les fonctions « Ajouter une étape » et « Ajouter comme une destination » vous accédez aux fonctions suivantes :
- « Trouver une adresse » ;
- « Destinations précédentes » ;
- « Points d’intérêt » ;
- « Coordonnées » ;
- « Sur la carte » ;
-...
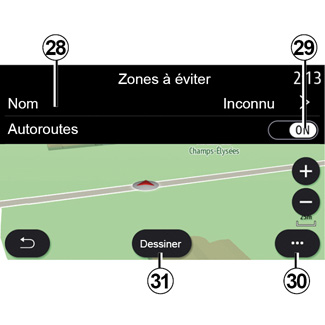
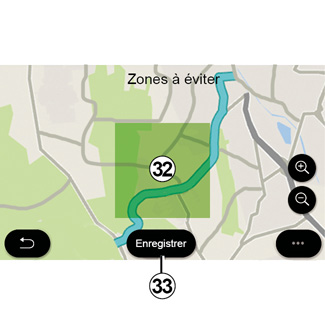
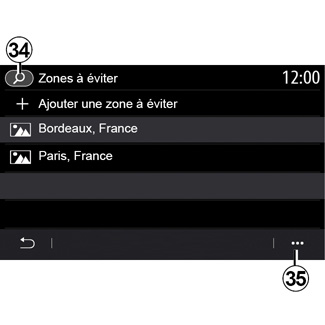
« Zones à éviter »
Cette fonction vous permet d’éviter une zone géographique que vous aurez sélectionnée ou définie.
Depuis le menu « Zones à éviter », appuyez sur « Ajouter une zone à éviter » ou sur les zones à éviter déjà enregistrées. Appuyez sur le « Nom » 28 pour le changer à l’aide du clavier.
Vous pouvez choisir d’éviter les tronçons d’autoroute à l’aide du bouton 29.
Depuis le menu contextuel 30, appuyez sur « Sélectionner une ville », pour saisir manuellement le pays et la ville.
Appuyez sur le bouton « Dessiner » 31 pour créer une zone à éviter.
Faites un appui court sur la carte pour afficher les « Zones à éviter » 32.
Serrer/desserrer pour agrandir ou réduire la zone sélectionnée.
Appuyez sur le bouton « Enregistrer » 33 pour ajouter la zone sélectionnée à la liste des zones à éviter.
Pour modifier une des « Zones à éviter », sélectionnez-la dans la liste des zones à éviter et appuyez sur le bouton « Modifier » sur la carte.
Depuis le menu contextuel 35 de la page du menu « Zones à éviter », appuyez sur :
- « Supprimer » (sélectionnez une ou plusieurs zones à éviter) ;
- « Supprimer tout ».
En appuyant sur la loupe 34, vous pouvez rechercher les zones à éviter enregistrées.
Pour des raisons de sécurité, effectuez ces opérations véhicule à l’arrêt.
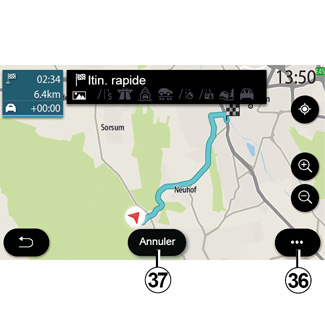
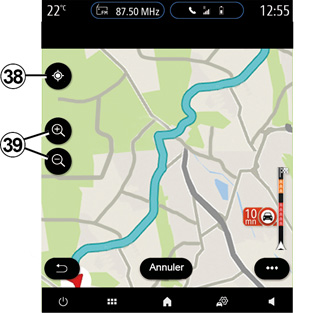
« Vue d’ensemble »
Cette fonction permet de visualiser la globalité de votre itinéraire sur la carte.
Pour utiliser cette fonction, lancez une navigation et appuyez sur « Itinéraire » dans le menu de navigation, puis « Vue d’ensemble ».
Appuyez sur le bouton 37 pour annuler l’itinéraire en cours.
Pour explorer la carte de l’itinéraire en cours, déplacez la carte en gardant le doigt appuyé sur une partie de l’écran, tout en le faisant glisser.
Appuyez sur les touches zoom avant ou arrière 39 pour ajuster la carte.
Pour recentrer la carte, appuyez sur la commande 38.
Depuis le menu contextuel 36, vous pouvez accéder aux fonctions suivantes :
- « Itinéraires alternatifs » ;
- « Détails de l’itinéraire » ;
- « Simuler l’itinéraire » ;
- « Enregistrer dans Favoris » ;
- « Réglages » ;
-...
Nota : les fonctions proposées dans le menu contextuel varient selon l’activation ou non du guidage.
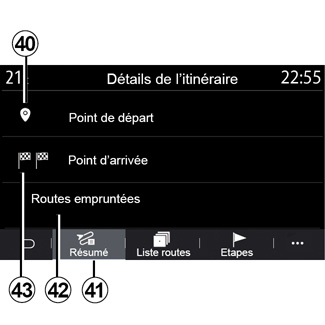
« Détails de l’itinéraire »
Cette fonction permet de visualiser toutes les informations et les détails de l’itinéraire, suivant plusieurs onglets :
- « Résumé » ;
- « Liste routes » ;
- « Etapes ».
Depuis l’onglet « Résumé » 41, vous pouvez visualiser votre :
- « Point de départ » 40 ;
- « Point d’arrivée » 43 ;
- « Routes empruntées » 42 (autoroute à péage, ferry, auto-train...).
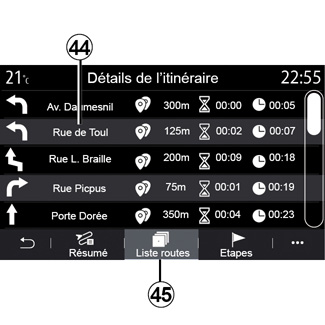
Depuis l’onglet « Liste routes » 45, vous pouvez visualiser l’itinéraire détaillé.
Dans la liste 44 des routes à emprunter durant l’itineraire, vous pouvez visualiser les différentes directions, le nom des rues empruntées, la distance à parcourir et la durée pour chaque étape.
En appuyant sur l’une des routes 44, vous pouvez la visualiser sur la carte avec la possibilité de passer ou de revenir aux étapes précédentes ou suivantes à l’aide des flèches 48.
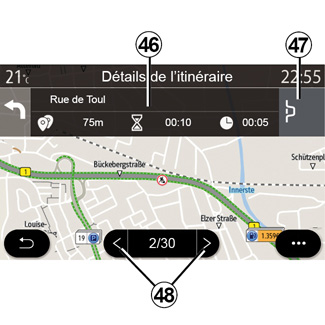
Dans la barre 46 vous aurez des informations sur chaque étape (distance, durée de l’étape et l’heure d’arrivée).
Le système de navigation peut vous suggérer de contourner un événement présent sur l’une de vos étapes.
Appuyez sur le bouton « Détour » 47 afin que le système de navigation calcule un itinéraire de contournement.

Depuis l’onglet « Étapes » 50 vous pouvez visualiser les différentes étapes de votre trajet (distance, durée du trajet et l’heure d’arrivée).
En appuyant sur l’une des étapes de la liste 49, vous aurez accès à l’emplacement, au nom, à l’adresse complète, ainsi qu’aux coordonnées géographiques du lieu.
Pour des raisons de sécurité, effectuez ces opérations véhicule à l’arrêt.
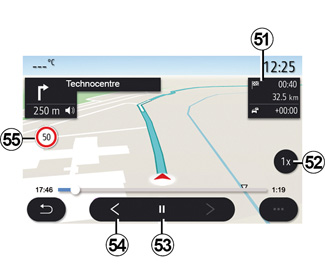
« Simulation de l’itinéraire »
Cette fonction vous permet de simuler le parcours que vous allez effectuer jusqu’à la destination.
Appuyez sur le bouton 53 pour stopper ou pour lancer la simulation.
Appuyez sur le bouton 54 pour revenir au début de la simulation de l’itinéraire.
La vitesse de simulation peut être modifiée en appuyant sur la touche 52.
Pendant la simulation, vous pouvez avoir un visuel sur la limitation de vitesse 55 ainsi que les informations dans la zone 51 (distance restante, heure d’arrivée et de temps de trajet).
En appuyant sur la zone 51, vous basculez de l’affichage du temps de trajet restant à l’affichage de l’heure d’arrivée prévue.
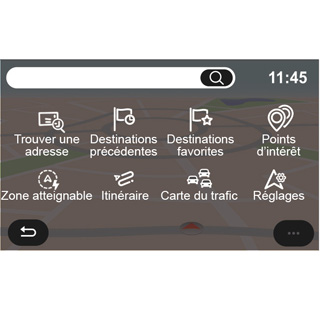
Menu « Navigation » pour véhicule électrique et véhicule hybride
Depuis l’écran d’accueil, appuyez sur la carte ou appuyez sur « Menu » puis « Navigation ». Le système multimédia est configuré suivant la motorisation de votre véhicule. Des menus complémentaires et différents réglages vous sont présentés.
Pour des raisons de sécurité, effectuez ces opérations véhicule à l’arrêt.
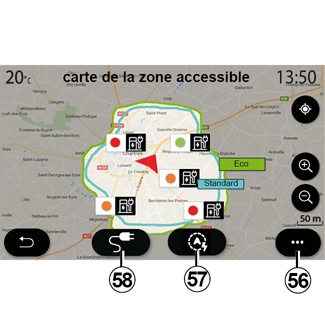
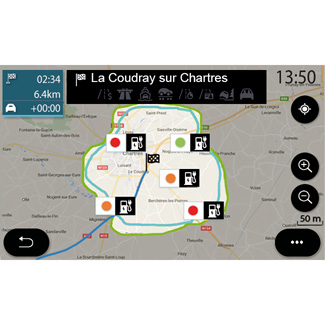
| Menu « Zone atteignable » |
Ce menu vous permet de visualiser la zone géographique que vous pouvez atteindre compte tenu du niveau restant de la charge de votre véhicule :
- la zone « Standard » bleue correspond à la zone atteignable avec le mode de conduite en cours ;
- la zone « Eco » verte correspond à la zone atteignable uniquement en mode de conduite « Eco ».
Depuis le bouton « Zone atteignable » 57, vous pouvez visualiser la zone géographique encore atteignable après être arrivé à votre prochaine étape ou à votre destination finale.
Dans cette zone, vous êtes informé des différents points de charge disponibles pour votre véhicule. Reportez-vous au chapitre « Réglages de navigation » pour paramétrer les réglages de charge.
Disponible suivant équipement, le bouton « Charge » 58, vous permet d’accéder à la liste des points de charge disponibles dans la zone atteignable.
Le menu contextuel 56 vous permet d’afficher ou masquer les points d’intérêts (POI).
Dernières Stations de Charge
Le système multimédia vous alerte dès que le nombre de prise de charge localisé autour de votre position est inférieur à 3. Vous pouvez désactiver la fonction depuis le menu « Navigation », « Réglages », onglet « Z.E. ».
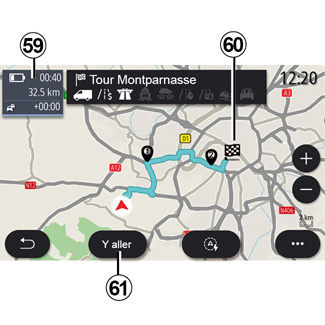
« Itinéraire »
Depuis le menu « Navigation », appuyez sur « Menu », « Itinéraire », puis « Vue d’ensemble » pour visualiser l’ensemble de votre itinéraire.
Appuyez sur le bouton « Y aller » 61. Le système multimédia vous informe, suivant la charge de votre véhicule, si votre destination 60 est atteignable (en noir) ou non atteignable (en rouge).
Vous êtes informé dans la zone d’information 59 de la charge restante une fois arrivée à destination.
Pour des raisons de sécurité, effectuez ces opérations véhicule à l’arrêt.
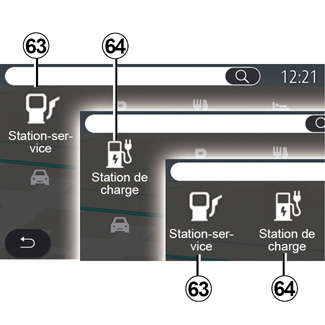
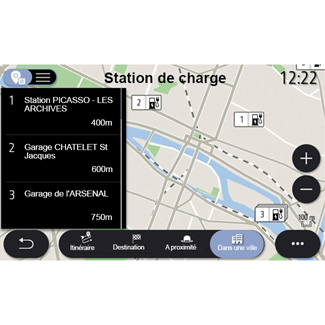
| « Points d’intérêt » |
Le système multimédia est configuré suivant la motorisation de votre véhicule :
- « Station-service » 63 pour les véhicules thermiques et hybrides (sans prise de charge) ;
- « Station de charge » 64 pour les véhicules électriques ;
- « Station-service » 63 et « Station de charge » 64 pour les véhicules hybrides (avec prise de charge).
Station de charge
Le POI « Station de charge » 64 vous indique les stations de charge autour de votre position, sur votre itinéraire, autour de votre destination ou dans une ville.
Chaque station indique le nombre de prises disponibles et compatibles pour votre véhicule.
Vous êtes informés par un indicateur de couleur de la disponibilité des prises de charge :
- Vert : prise disponible ;
- Rouge : prise indisponible ;
- Gris : état inconnu.
Nota : l’activation des services est nécessaire pour la disponibilité des prises de charge. Reportez-vous au chapitre « Activation des services ».
Sélectionnez une des stations de charge pour accéder à plus d’informations :
- la distance et l’adresse de la station ;
- le type de paiement (gratuit, avec abonnement,...) ;
- le nombre de prises de charge disponible et total ;
- le type de prise de charge ;
-...
Depuis ce menu, vous pouvez :
- lancer le guidage vers la station ;
- appeler la station ;
- réserver une prise de charge ;
-...
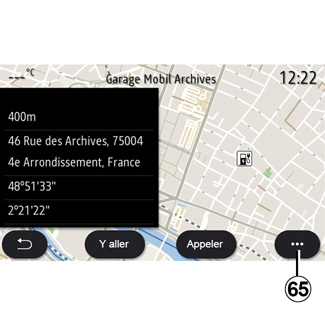
Depuis le menu contextuel 65, vous pouvez :
- afficher des « Résultats en ligne » ;
- « Réinitialiser » la recherche ;
- enregistrer la station de charge dans « Favoris » ;
-...
Pour des raisons de sécurité, effectuez ces opérations véhicule à l’arrêt.